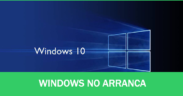Compartir
La herramienta medios de instalación de Windows 10 nos va a permitir obtener un archivo iso o imagen de Windows 10 que podemos usar para la instalación, reinstalación o actualización de Windows 10 en un equipo. Así es como puedes crear un USB de Windows 10 instalable:
Contenidos
Descarga de Windows 10 y «Herramienta de creación de medios».
Deberemos ir a esta página, donde podemos descargar Windows 10 y la «herramienta de creación de medios» que nos permitirá la creación del medio de instalación.
También tenemos una opción para ejecutar el asistente de actualizaciones pero nosotros necesitamos descargar la imagen del sistema.
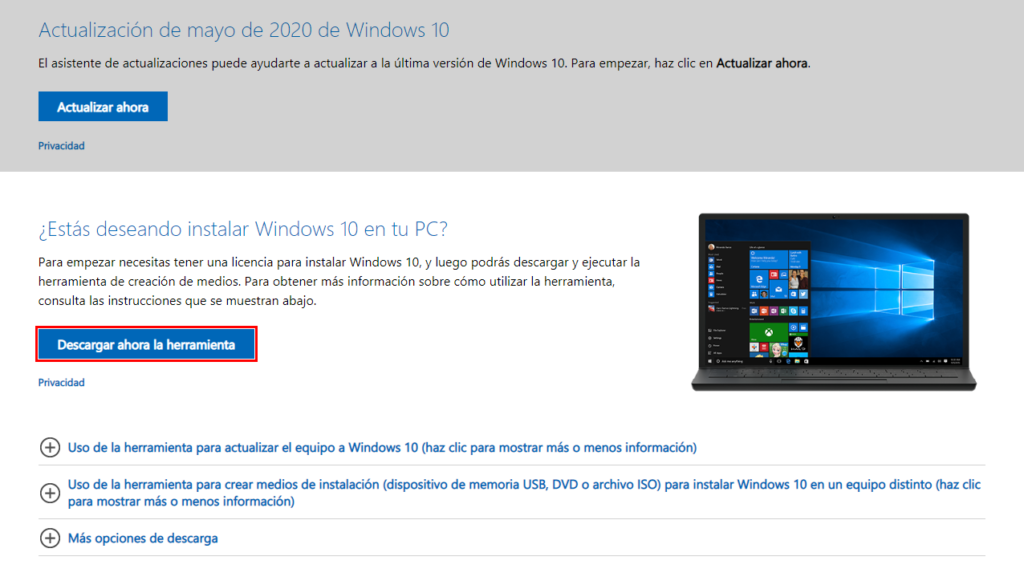 Seleccionaremos «Descargar ahora la herramienta«. Aparecerá el mensaje en la parte inferior de esta página web que nos solicita qué queremos hacer con esa herramienta. Vamos a indicar que vamos a Guardar > Guardar como y guardarla en nuestra carpeta de Descargas.
Seleccionaremos «Descargar ahora la herramienta«. Aparecerá el mensaje en la parte inferior de esta página web que nos solicita qué queremos hacer con esa herramienta. Vamos a indicar que vamos a Guardar > Guardar como y guardarla en nuestra carpeta de Descargas.
Seleccionaremos la opción de Guardar. Y, una vez que se ha descargado la abrimos. Aparecerá la ventana de control de cuentas de usuario, solicitándonos permisos para que esta aplicación realice cambios en el dispositivo. Le indicamos que sí.
Creación de la imagen y el medio de instalación.
Se abrirá un asistente que nos permitirá realizar la instalación de Windows 10. Aparecerá un mensaje de advertencia legal que deberemos leer y aceptaremos para proseguir con la creación del medio de instalación. Se realizarán una serie de preparativos.
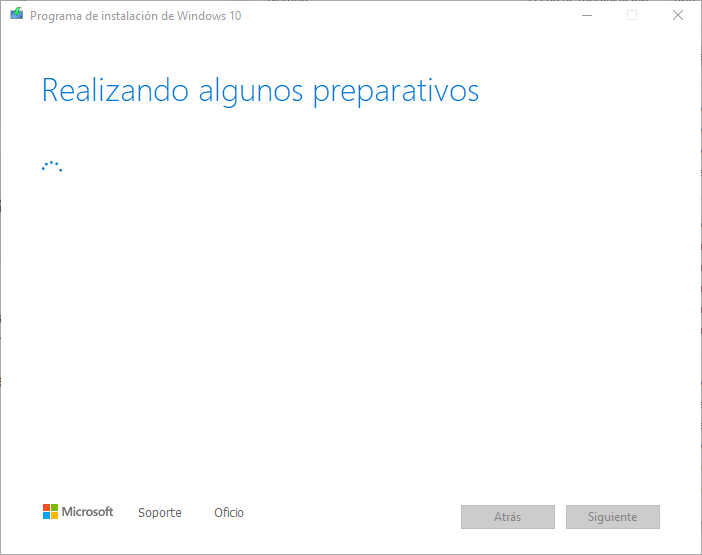 Nos pregunta qué deseamos hacer, actualizar este equipo ahora o crear un medio de instalación. Vamos a seleccionar esta opción.
Nos pregunta qué deseamos hacer, actualizar este equipo ahora o crear un medio de instalación. Vamos a seleccionar esta opción.
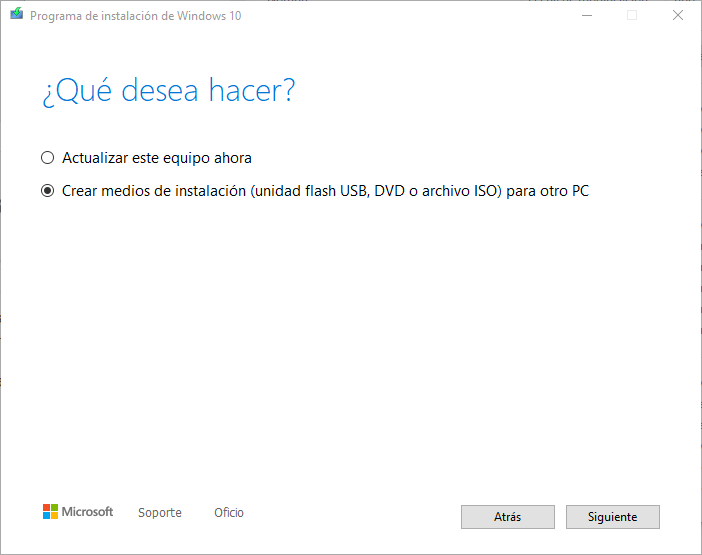
Para crear un medio de instalación, en este caso, utilizaremos una unidad externa USB. Vamos a indicarle Siguiente.
Seleccionaremos el Idioma, la versión que queremos instalar de Windows 10 y la Arquitectura en la que está diseñada. En este caso, vamos a elegir un sistema de 64 bits. Simplemente, pulsaremos Siguiente.
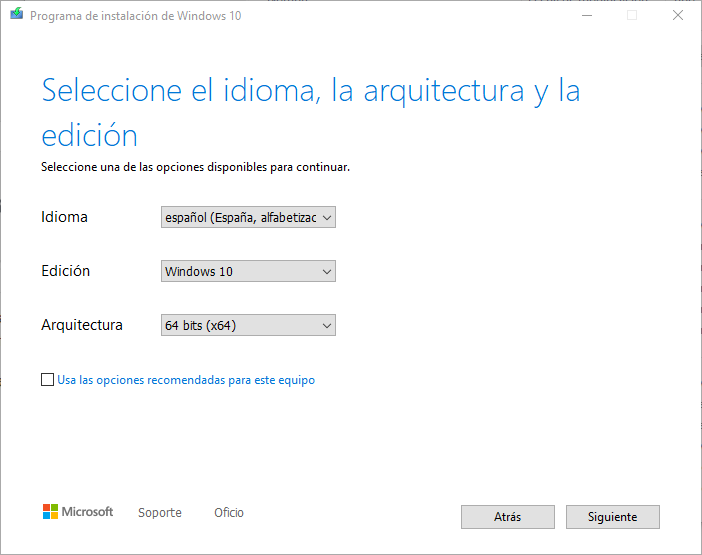 Nos solicita qué medio vamos a usar, bien una unidad flash USB o un archivo ISO de imagen. En este caso, vamos a seleccionar la unidad flash USB. Pulsaremos Siguiente. Seleccionaremos la unidad de flash USB y pulsaremos Siguiente.
Nos solicita qué medio vamos a usar, bien una unidad flash USB o un archivo ISO de imagen. En este caso, vamos a seleccionar la unidad flash USB. Pulsaremos Siguiente. Seleccionaremos la unidad de flash USB y pulsaremos Siguiente.
Comenzará el proceso de descarga. Una vez que se ha descargado, se procederá a la creación de un medio de Windows 10.
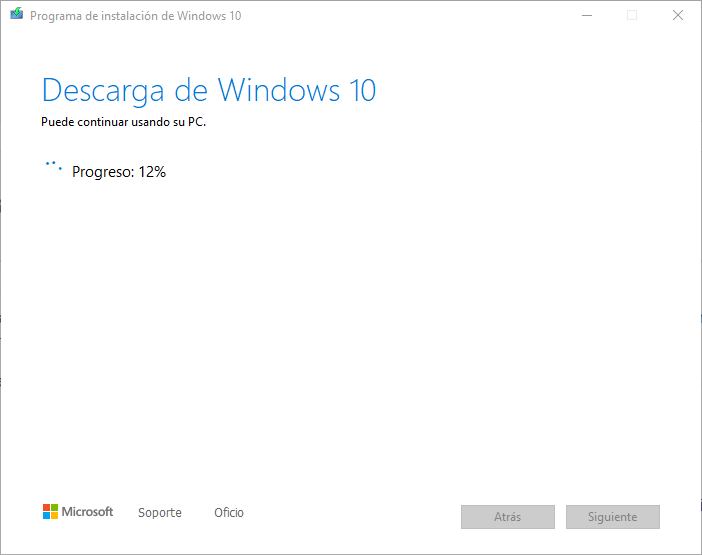
Lo que estamos obteniendo es la posibilidad de crear, dentro de una unidad externa USB, el instalador del sistema operativo de Windows 10. una vez descargada y preparada nos va a preguntar si queremos una ISO o bien preparar el USB, que es la opción que debemos seleccionar.
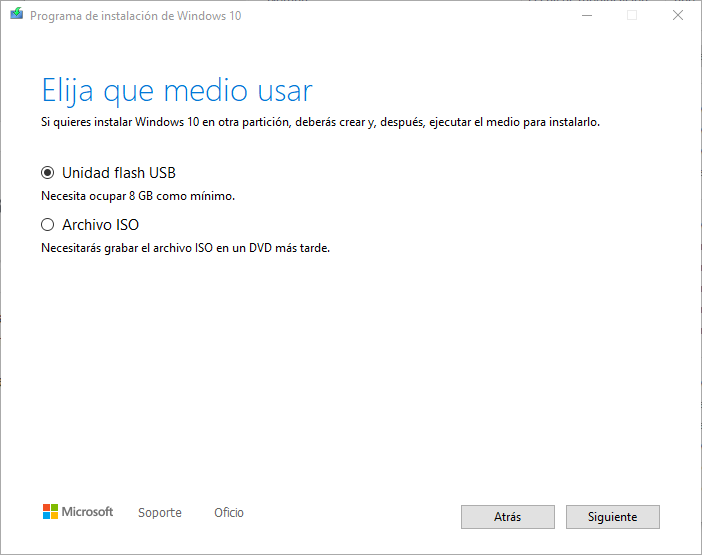
Nos va a solicitar que elijamos el USB en el que preparar el instalador.
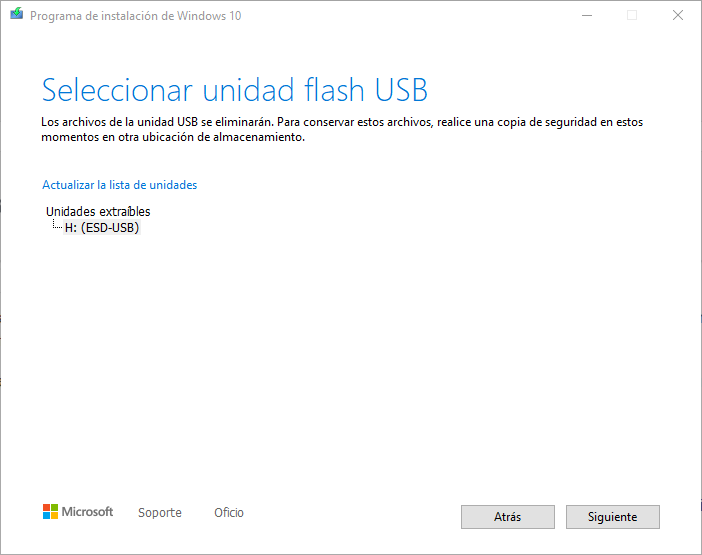
Una vez que nuestra unidad flash USB esté lista, pulsaremos la opción de Finalizar.
Uso del USB de Windows 10.
Si vamos al Explorador de archivos y accedemos al contenido de la unidad USB, veremos cómo se ha creado una serie de directorios para posibilitar la instalación de Windows 10 en nuestro equipo.
Ahora Podemos utilizar esta unidad externa en este equipo para realizar la instalación, reinstalación o actualización de Windows 10.
También se puede utilizar en otros equipos, para instalar Windows 10 o usarlo como imagen para su recuperación.
También podemos modificar los parámetros de la BIOS para que arranque desde nuestro USB y realizar una instalación más limpia de Windows 10 o usarlo para la reparación de una instalación de WIndows 10 con problemas.
Así es cómo crear un USB de Windows 10 instalable y algunas de las opciones que nos permite realizar, la instalación, reinstalación y reparación de Windows 10, utilizando un medio de instalación externo.
También te gustará